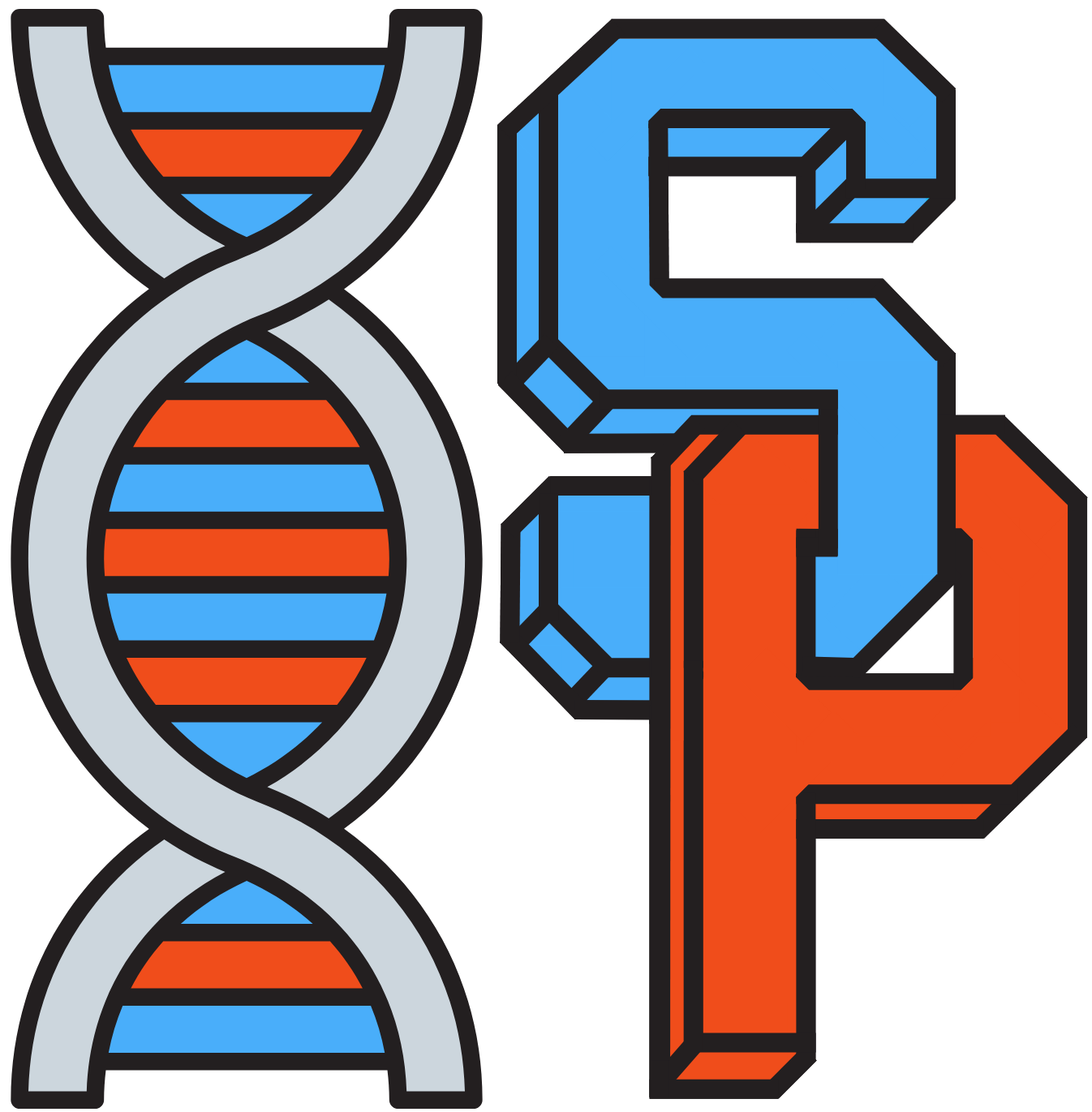Casino Features
We want to first establish that this feature is not to be taken seriously and make sure to stay gambling aware, we do not want players to get addicted to this and if you feel you keep gambling your money away please reach out to staff and we can remove this feature from you. We take your well-being and health seriously.
That being said this feature has been added for the ability to gamble away your money in different minigames as you see fit. This page will explain how this feature works.
Purchasing Tokens + Main Menu
You have to start by purchasing tokens before you can start any of our games. You can do this at our Server Shop or physically at the Casino within Survival. Symbisky is still to be determined if there will be a physical Casino or not.
You can also access it via:
/casino menu.
Each way displays the following screen:

This is the main menu for the casino. Note to purchase tokens you have the following options:
O – First Sunflower – Purchase a 100 Symbit Token
O – First Sunflower – Purchase a 1000 Symbit Token
O – First Sunflower – Purchase a 10000 Symbit Token
Hovering over each of these gives you the following:

Left-click to buy the tokens and if you right-click on any Tokens you have received you can sell them here.
Tokens will be displayed separately such as:

The Minigames
There are 14 different mini-games. These can be played within the GUI or within the Casino in the Survival server. The Casino is designed for players to easily play the games together. To access the games you can either use the menu or use the NPCs around the Casino to start your minigames. The following games can be played. All games when won will deposit your winnings into your inventory and you can cash the tokens in later!
With all games, make sure to NOT exit the game when bids are placed otherwise you will lose your tokens as a default!
Note – Some games are multiplayer whereas others are single-player Each game will have the details displayed over it as follows:

Each game has its own criteria, some like the Roulette game have difficult levels, others have double or nothing, etc. Each will be explained on this page.
O- Roullete – Single-player
O- Darts – Single-player
O- Drums – Single-player
O- Races – Single-player
O- Pyramid – Single-player
O- Stairs – Single-player
O- Lottery – Single-player
O- Crash- Multiplayer
O- Classic- Multiplayer
O- Blackjack- Multiplayer
O- Rock Paper Scissors- Multiplayer but in duel mode (so 2 player)
O- Tic Tac Toe (naughts and crosses) – Multiplayer but in duel mode (so 2 player
O- Dead man’s Chest – Single-player
O- Poker – Multiplayer with up to 4 players
Roullete
This is based on the game you see most commonly at the Casino the Roullete game! The game looks like this:

You can select your difficulty to the right, with green being easy, yellow being medium, and red being hard.
To begin put your bet in the slot where the barrier block is so it looks like the following:

Press the lever to begin your spin! Good luck I hope you win! You will hear different noises depending on your winning! look out for them.
Darts
This is a game you will all know and love, the game looks like this:

To begin put your bet in the slot where the barrier block is so it looks like the following:

Press the lever to begin, then when it highlights what you want press it again. It will cycle through different items that give different rewards. You have to try to hit the items that show up within the GUI, once hit you get another go. If you hit 5 in a row you get a X3 bonus to your score!
Avoid the Creeper head this will make you lose! Missing will also make you lose! Aim for the Dragon head for maximum reward.
Good luck I hope you win! You will hear different noises depending on your winning! look out for them.
In this game, you have to be very quick!
Drums
This game is similar to slots but in a different format, the idea is when you press the lever the items will rearrange giving you the following prizes that are displayed on the main menu:

Once you click on this it looks like the following:

To begin put your bet in the slot where the barrier block is so it looks like the following:

Press the lever to begin cycling! This game is all based on luck!
Races
This is a game you will all know and love, betting on horse races, the game looks like this:

Add your bet to the barrier block location:

Select the horse you want, click the lever, and watch the race happen! When you win you get 3X your original bid! Happy racing
Pyramid
This is like your classic coin drop games where you select a location to drop your coins, if this ends up in the win hopper you get rewards!

To find which hopper it is, highlight the hoppers and it will tell you! This is usually x3
You get game over if you hit the wrong hopper or the TNT
if you hit the elusive Nether Star it will be an x20 score!
Stairs
This game allows you to have a 1-in-4 chance to work your way up to the top! This game is pretty simple!

To gain money back you want to get at least to the fourth level! Opening the game will display.

Put your tokens in the barrier block section and press the lever! When ready click the lever and select the block, if you hit TNT you lose!

The higher you get the more rewards you get!
Lottery
You are given a lottery ticket and you have 5 clicks to get the most boosts possible, it can be a dud or a success. After your 5 clicks your score gets multiplied to give your outcome. The game looks like this:

Add your bet to the barrier block and press the level like:

Now click away 5 times to gain your bonuses:

Good luck! I hope you win
Crash
Crash is a multiplayer game that allows multiple players to bet and compete against one another. This game will also work single player
You start the game by getting a line with odds, the ratio is constantly increasing and can fall whenever. You have to choose the right time when to withdraw your coins.

Opening the menu will look like this:

Players place their bets on the barriers. You then have to race to redeem your money before it crashes

good luck!
Classic
This game is a multiplayer game that puts you against other players! Do you want to try beating your friend by placing a higher bet than them? The higher the bet the bigger the reward.
Opening up the classic menu gives you the following:

After placing your bets it will look like this:

The game will now spin and the winner gets the rewards! In this game, FMS won! as he bet 2k tokens to Treeidk’s 600

Good luck beating your friends!
Blackjack
The classic Casino game, blackjack, or the first or closest to 21 wins. This game has a number of sections that you can configure, the opening menu looks like this:

The up arrow is how you draw the next card
The iron bars allow you to stay
The timer is information and counts down how long you have to decide what to do
The anvil allows you to raise and add more bets, but you have to draw a car after
The TnT allows you to quit the game and keep all your tokens.
Once bets are placed the game will start:

With the initial card draws:

In this game, both FMS and treeidk lost!
Rock Paper Scissors
A duel game where you compete with one another for rock paper scissors. Note, both players must use the same bet To open the menu looks like this:

Once you place a bet it will display the heads:

From here the countdown ticks down and you select Rock, Paper, Scissors, Well, Fire or Tree. Depending on what the other player picks determines what result you get.
What beats what!
Rock beats Scissors
Rock beats Fire
Paper beats Rock
Paper beats Well
Scissors beats Paper
Scissors beats Tree
Well beats Rock
Well beats Scissors
Well beats Fire
Fire beats Scissors
Fire beats Paper
Fire beats Tree
Tree beats Paper
Tree beats Stone
Tree beats Well
Tic Tac Toe (naughts and crosses)
A very basic game where you challenge an individual player to a game! Both players will need the same bet to beginning! The opening menu looks like this:

Once bets are placed in the barrier block the game will start:

The aim of the game is to get 3 in a row! Remember X goes first!

Good luck!
Dead man’s Chest
This game is more of a more complicated one with 3 different difficulty levels. The below explains how the game works. to run this game you need a balance of at least 10,000 Symbits to start.

Once entered the game looks like this:

As usual please place the tokens in the barrier block and select the level as follows:

To run this game click one of the 3 chests and you will click each chest to win! Note this game is really hard and expensive but the rewards are really worth it!
Poker
This is a very popular game that you can play within Minecraft. This game is for up to 4 players. This game is based on your total balance rather than your current tokens this means you should be careful not to play away all of your money!
The opening menu looks like this:

Click the barrier block to enter the game, This with bets looks like this:

Now just play poker trying to win!
The up-stone arrow is to raise
The Button is to call
The Iron Door is to fold!
Good Luck!