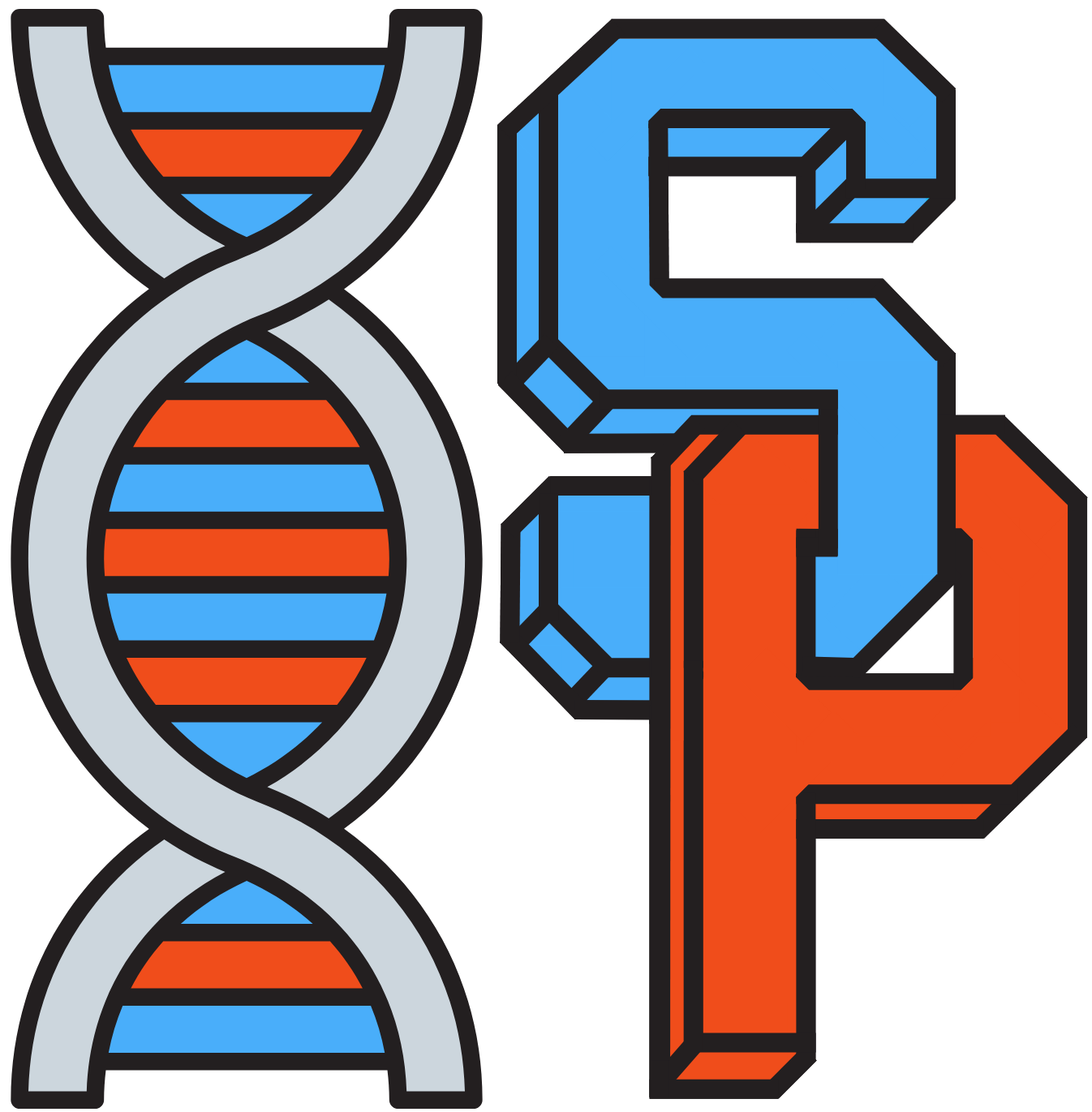Player Shop Plots
What are Player Shop Plots?
This is a completely custom-coded and unique feature here at Symbiplex, the function for players to rent their own Plots in spawn. Much like in our Creative server where plots can be given to players, in Survival you can have custom-sized plots in different areas. We have 2 types of plots, World edit plots, and custom area plots. World Edit plots are uniquely within the Symbiennice (custom shopping hall or cloth hall). Custom Plots can be seen while walking around marked in Blackstone Slabs.

Worldedit Shop Plots ^

Custom Area Shop plots ^
Each plot has a unique and different price which comprises elements such as the number of blocks in the plot, distance from spawn, and any multiplier applied due to the “uniqueness” of the location. Plots typically closer to higher-traffic areas will cost more than plots further away. An example of this is the Symbienicce Plots near the Crates area are more expensive than those in the middle or at the ends of the Hall, furthest away from the doorways.
Plots can be rented for Symbit currency and are automatically taken from your balance. If you do not pay, you will lose your plot and all of the items within it, including items and signs.
Within your plot, it is for you to decide what you do, you can build a cute detailed shop or you can build a huge skyscraper to get noticed, it is totally up to you. You use these areas to sell items, by using Trading signs and in the future our custom shopping plugin.
Obtaining a Player Shop Plot
Obtaining a plot is easy! It is simple as running the following command:
/shopplot list
From here you can cycle through and view the plot you want to buy. Once you have walked around spawn and found a location you want, the plot will be marked with a sign that will match up with the name within the /shopplot list GUI. Once in here select the plot and check if it is available (empty map = available / complete map = unavailable).

Click on the plot and press the green button:

Chat will pop up and ask you to confirm. Please type confirm into chat and the plot is yours! You can now do anything you want with your plot to sell your items to players.
Shop list gui
Within the plot GUI there are a number of features to explain to help you in your understanding of the plugin:

O – Maps – Here you will see the plots in the form of maps. (empty map = available / complete map = unavailable)
O – Hopper – Allows you to filter between all plots, available plots, and unavailable plots
O – Barrier – Exits the menu
O – Book – Shows your owned plots
O – Arrows – Allows you to cycle through the pages and go back to previous pages.
The Plot Screen
Within the plot screen there are a number of features we want to explain!

O – Grass Block – this displays information for the plot (relating to the one you select) like the below:

O – Compass – This allows you to teleport to the plot if you want to go to a specific shop to purchase an item, right-clicking allows you to change the amount of time to teleport to the plot for.
O – TNT – This allows you to clear the plot, and this resets the plot to default. Obviously, you can only clear your own plot!
Other Features
Cancel plot
To cancel your plot, load up /shopplot list, find your plot, and the usual green button will change to red.

Press this, it will then ask if you want to confirm your deletion.
To rename your plot
To rename your plot so it displays within the Shopplot list with its new name, go to /shopplot list, and find your plot. From there click on the grass block to display the info, your screen will look like this:

This will pop up a chat message and it will allow you to rename your plot!

within /shopplot list you will see your shop name in the GUI.

To display information about the plot you are standing in
Simply run the command /shopplot info when you are standing in a plot and this will display the information of the plot
Plot Visibility
This allows you to toggle the display of your plot in the Shopplot GUi, this is useful when you want to do a “black-market” shop and hide from your fellow members or when your shop is not ready for release. Run the command/shopplot list, and find your plot. From there click on the grass block to display the info, your screen will look like this: