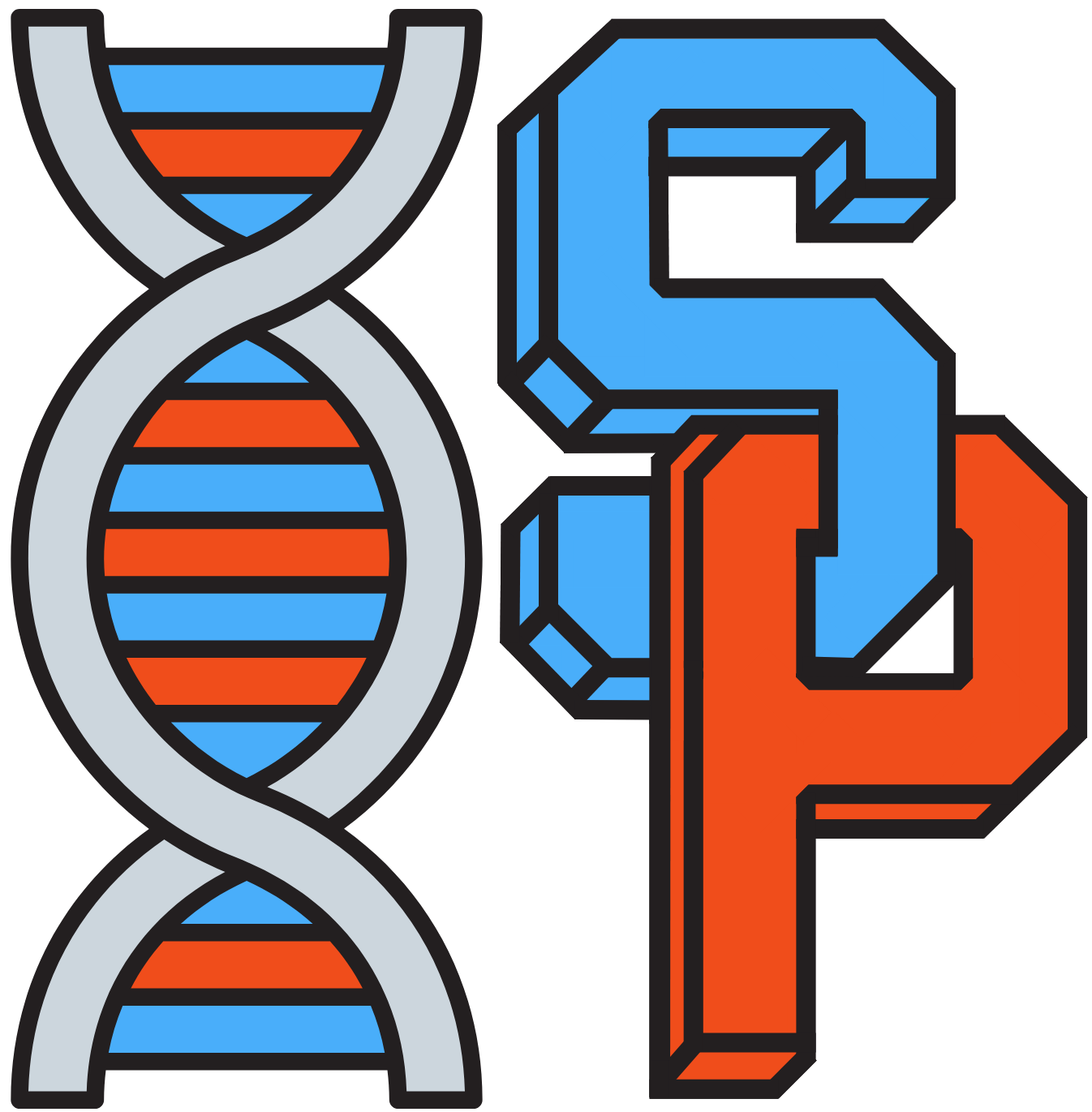Installing Optifine
How to Install OptiFine (taken from online)
Optifine allows you to run Minecraft smoother as well as have easier and more reliable access to our resource and texture packs, Optifine somehow allows our resource/texture packs to work more effectively on our servers, we recommend all users run Optifine for the performance benefits and this in mind.
With our server you can use any client that supports Optifine, I would recommend using the latest Optifine version. NOTE: you need to make sure you run the same version of the release as Optifine for it to run, eg 1.19.2 Optifine requires 1.19.2 default client downloaded to work.
The following covers in detail the installation process of OptiFine:
Version Check
Before downloading OptiFine, launch the game and select Latest Release on the left of the Play button to check which version of Minecraft is installed on your computer.

Download the Installer
Step 1: Go to https://OptiFine.net/downloads. You will see a list of all the available versions, with the latest version at the top.

Step 2: If the version you want isn’t there, click on Show all versions at the bottom of the page. When you find your version, click on the Download button to install OptiFine.
Step 3: You will be guided to an advertisement page. Wait for 5-10 seconds. A Skip button will show up on the top right corner; click on it to proceed.

Step 4: On the next page, click on Download to get the installer on your computer.

Launch Installer
Step 1: Double-click the OptiFine setup file.

Step 2: Click on Open with>Java (™) Platform SE Binary.
Step 3: You will see a popup that displays the path to the Minecraft folder; this is where the installer will be placed. So, make sure you install Minecraft before you get OptiFine. Click on Install.

Step 4: When prompted, select OK to confirm that it is installed successfully.

Launch OptiFine in Minecraft
Step 1: Open the Minecraft Launcher on the desktop.

Step 2: To the left of the PLAY button at the bottom, you should see the latest version. If not, click on the drop-down arrow. Click on the latest version to run the install.

Step 3: If your downloaded version doesn’t appear in this list, click on Installations at the top. You will see your installer in the list. Select Play to launch OptiFine.

Step 4: Or click on New Installation. You will see a text input box Name with the header ‘Create new installation.

Step 5: Give this install a name. For Version, click the drop-down menu to select your downloaded installer. Click on the Create button at the bottom right of the screen.
Step 6: Launch Minecraft.
Step 7: Once the game is loaded, go to Video Settings to check if shaders and animations are displayed. If these are available, the installation was successful.